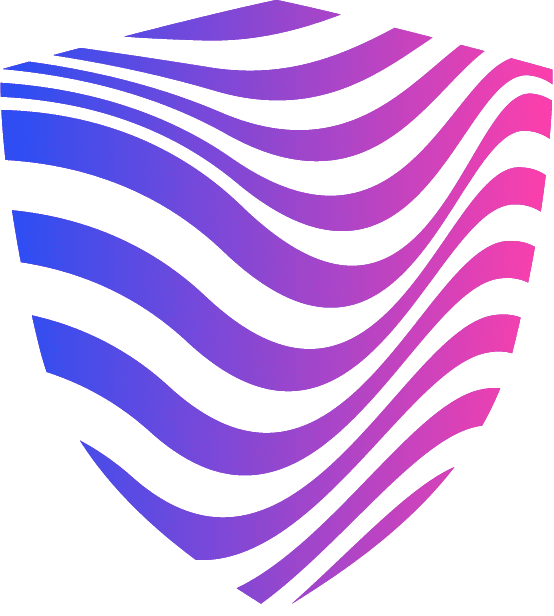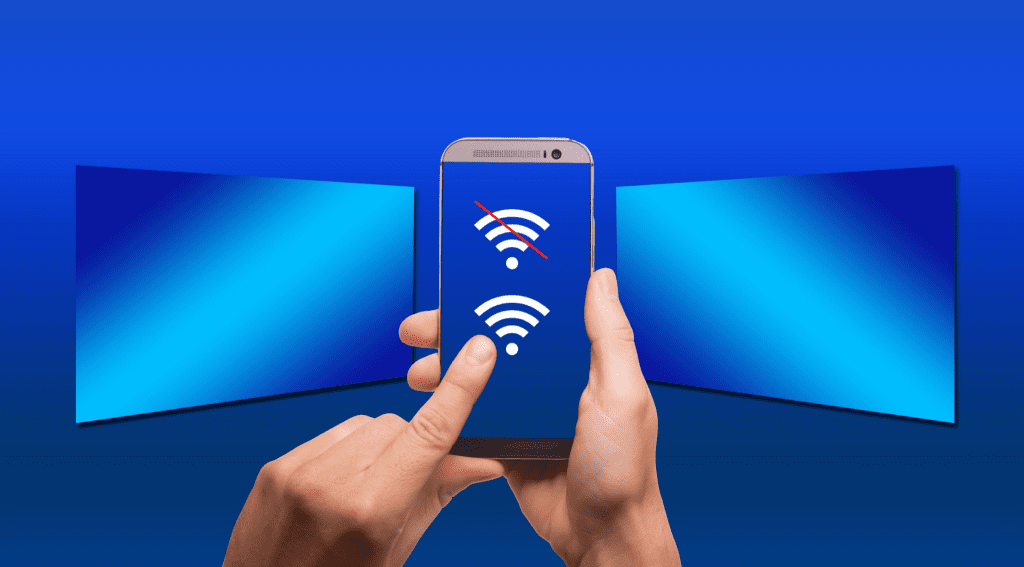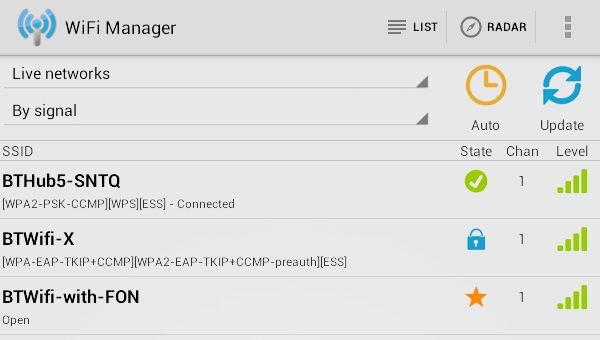Some Android users have complained that their phone’s WiFi is constantly turning on and off. Therefore, some users think their phone has been hacked or that the operating system has serious problems. That’s not the case, as it may seem. Several features on your device may have access to your WiFi, which you may not be aware of. For the benefit of the users, these features have been designed to cause some discomfort.
The internet is an essential part of our daily lives, and smartphone manufacturers are aware of this. An internet connection that is secure, fast, and uninterrupted is a blessing. It allows us to perform various tasks on our smartphones, but it also drains our batteries. WiFi is more popular than 4G/5G because it’s cheaper and consumes less battery. Few people go so far as to turn off their internet connection when they aren’t using it to conserve battery life.
As a result, companies are attempting to alleviate this problem by incorporating additional Wi-Fi-saving or energy-conserving features into their phones. Since your Wi-Fi is constantly running, it’s likely trying to keep your battery life up or run other features that have been granted permission to access your WiFi. Today you will learn how to stop WiFi from turning on automatically on Android. Let’s get started!
The Reason Behind WiFi Turning On Automatically
When you wake up your Android device, it automatically connects to your Wi-Fi network using Google’s “Wi-Fi wakeup” feature. Google’s Pixel and Pixel XL devices introduced this feature, and it has since been included in all subsequent releases of Android. To find nearby networks with strong signals, the Wi-Fi wakeup feature scans the area.
Wi-Fi will be turned on if your device detects a strong Wi-Fi signal, which you can usually connect to on your device. It was designed to limit the amount of data that was being used inadvertently. When you leave the house, you might use your mobile data. On the other hand, this feature automatically connects your device to your Wi-Fi network as soon as you enter your house to prevent excessive data usage.
How To Stop WiFi from Turning On Automatically on Android
Uninformed users are frequently alarmed when they discover that their Wi-Fi is operating on its own. To prevent Android’s Wi-Fi from automatically shutting off, read this article and follow the step-by-step instructions provided.
Review the Battery Saving Mode
Even when your phone isn’t being used, Wi-Fi and Mobile Data are draining your battery at a rapid rate. As a result, Android phones begin by disabling Wi-Fi whenever possible to save battery life. Some phones, like OPPO, Samsung, and HTC, are even more strict on this issue.
Although it is possible to alter the default settings at any time and create a new power-saving plan based on one’s individual preferences, it is not recommended. Keep your phone in Battery Saving Mode at all times if that’s your preference. You can also ensure an uninterrupted Wi-Fi service by changing the Battery Saving Policy.
This can be accomplished by going to this URL:
- Battery Settings > Power Saving Mode/Battery Optimization in the phone’s battery settings
- Set up your WiFi in a different way
- See if restarting your device solves your problem by making the settings take effect
- If it doesn’t, keep reading because we’ve got a few other methods that will show you how to disable WiFi on Android
Visit your WiFi Settings
If the phone is left unattended for a long time, Android devices attempt to conserve battery life by disabling WiFi. There are a variety of automatic WiFi-disabling features on smartphones. Look for WiFi Timer or WiFi Preferences in your WiFi Settings if it bothers you.
If it isn’t on the main page, it may be in Advanced Settings. Disable the timer if it is enabled by default. It’s also possible to alter the WiFi’s Scanning Options. As a result of this, your device will be prevented from switching networks.
Keep WiFi on/off while sleeping” is clearly labeled in Samsung devices. Let go of it. WiFi-enabled devices may use this article if they don’t have access to the internet.
Check if the Data Saver is Functional
There must be a Data Saving option in the same WiFi settings. Please find out how your device restricts the amount of data it uses. Make this feature unusable if it’s disabling your WiFi on its own.
In most cases, it is done as follows:
- Your phone’s settings can be accessed by navigating to Settings
- In the main Settings menu, you may see Mobile Network, Network Settings, or similar names depending on the type of your device
- Once you’ve opened it, click on the connection control or data saving options
- To take complete control of your WiFi, turn off the data saver
- It’s compatible with Samsung, OPPO, Lenovo, and HTC smartphones and tablets
Disable Connection Optimizer
Connection Optimizer keeps track of all active WiFi connections and automatically selects the fastest to ensure optimal performance. It won’t help anyone who lives or works nearby. The WiFi is turned on and off at the touch of a button, disrupting browsing and becoming a real nuisance.
Fortunately, the issue can be quickly remedied by disabling this feature as follows:
- See if there is a feature called Connection Optimizer or WiFi Assistant in your device’s WiFi settings
- A second option is available for you to select the best WiFi if your device is familiar with it
- It will no longer bother you if you don’t allow it
Smart WiFi or Smart Network Switch Setting
If you’re unable to locate the Connection Optimizing app on your phone, try this alternative. It’s primarily found in Samsung devices and works the same way; if your device knows the WiFi password, it’ll stay connected to the best connection. Turn it off if you want to manage your connections manually.
The process is nearly identical. Suppose you can’t find Smart Network Switch in WiFi or Mobile Network settings, open Settings and search for it. Disable it once you arrive at the desired location.
Disable High Accuracy Location
To maintain the precision of saved locations, a high level of GPS accuracy is required. Even when you’re not actively using Google Maps, the app is constantly working to improve your search results and the accuracy of your location. WiFi and mobile data are constantly switching to do so.
To ensure that location services are not using your WiFi, follow these instructions:
- Locate Services Settings by swiping the notification bar, then swiping down
- If the accuracy level is set too high in the Location Settings, lower it
- Restarting your phone will take effect the changes you’ve made
Inspect the Application Manager
Many Android apps require access to the device’s WiFi, and some of them even have access to the entire connection management settings. Keep an eye on the apps you’re using and the permissions they have access to. Never grant permissions to an application if you have any reason to believe that they are being requested for purposes unrelated to the app’s stated goal.
Even more so, other applications, such as those that require GPS or access to other network services, may indirectly gain control over your device’s WiFi. A thorough inspection of your device’s Application Manager is therefore recommended. Get to the bottom of what’s causing your WiFi to be disrupted.
Third-party apps are the primary cause of WiFi issues. They take control of your WiFi, and you don’t even know it’s happening. Antivirus software like McAfee monitors your WiFi connection and frequently interrupts it if it detects any suspicious activity on the network.
Update Your Software or Factory Reset Your Device
A misbehaving WiFi connection has been explained in detail in the preceding paragraphs. A problem with the operating system or a need for an update may exist if these suggestions do not work for you. Usually, these kinds of issues can be fixed by simply updating the software.
Find an update in the software menu of the device. If an update isn’t available from the company right now, you can always do a factory reset if that’s what you prefer. Don’t neglect to back up your important files before performing a factory reset. Try this one out if you’ve exhausted all other options.
We hope these methods have helped you understand how to disable Android’s automatic WiFi shutoff. This covers android devices of all types. If you can’t find a feature on your phone or the internet, you can try searching for it in your phone’s settings. When you see your phone’s WiFi working on its own accord, know that there must be some settings in your phone that allow it to do so. Disabling them is all that is required.
Conclusion
So, this was a complete lesson on how to stop WiFi from turning on automatically on Android. Would you please let us know in the comments section if you have any questions about our guide on Stopping WiFi turn-on automatically on Android?
Please tell us if this trick worked for you as well! Share your thoughts in the comments section below. Is there anything else you can think of? The comment section below is open for discussion.